internet网络路由器 拿到无线路由器,该如何进行设置呢?使用出厂时的默认设置有时候能使用,不过此时的无线网络未经过任何加密措施,存在安全隐患,因此不大家使用。下面笔者就以水星的MWR300T+ 11N无线路由器为例,给大家讲讲如何设置无线路由器。 拿到一款无线路由请看如下
internet网络路由器
拿到无线路由器,该如何进行设置呢?使用出厂时的默认设置有时候能使用,不过此时的无线网络未经过任何加密措施,存在安全隐患,因此不大家使用。下面笔者就以水星的MWR300T+ 11N无线路由器为例,给大家讲讲如何设置无线路由器。
拿到一款无线路由器,我们先来看看它的外观结构。在前面板上,我们看到从左到右依次排列着PWR灯,SYS灯,WLAN灯,1-4 LAN灯,WAN灯和一个WPS灯。

前面板
各灯的作用如下:
PWR:电源灯。常灭,表示未接通电源;常亮,表示已加电。
SYS:系统状态灯。常灭,表示设备正在初始化;闪烁,表示工作正常。
WLAN:无线状态灯。常灭,表示未启用无线功能;闪烁,表示已经启用无线功能。
1-4:局域网状态灯。常灭,端口未连接设备;闪烁,端口正在传输数据;常亮,端口已连接设备。
WAN:广域网状态灯。常灭,端口未连接设备;闪烁,正在传输数据;常亮,端口已连接设备。
WPS:一键安全设定灯。绿色闪烁,正在安全连接;绿色常亮,安全连接成功;红色闪烁,安全连接失败。
再来看看路由器的背面板,分别有一个WAN口和四个LAN口。WAN口是用来连接到Internet,LAN口则用来连接计算机的网卡。用网线将这些端口连接好,然后接通电源,就可以对无线路由器进行配置了。
2
后面板
都连接好之后,在IE地址栏里输入IP地址“192.168.1.1”,按回车,就会弹出登陆窗口。输入用户名“admin”,密码“admin”之后,就可以进行配置界面了。用户密码及IP地址一般会在路由器的底部标签上标出。
3
登陆界面
小提示:无线宽带路由器允许通过或无线方式进行连接,但是如果是第一次配置,使用方式进行连接。
对于新手而言,无线路由器提供了很方便的设置向导,只要几步就可以方便地完成了。下面我们先来看一下如何使用设置向导进行配置。
4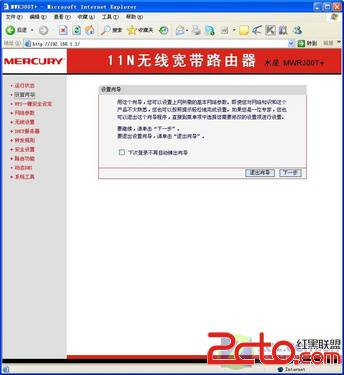
快速设置向导
点击左侧的设置向导,然后点下一步。
可以看到,路由器支持三种常用的上网方式,我们在实际使用的时候应该根据实际情况进行选择。
如果是以太网宽带,并且是动态IP,则选择对应选项,然后点击下一步。
5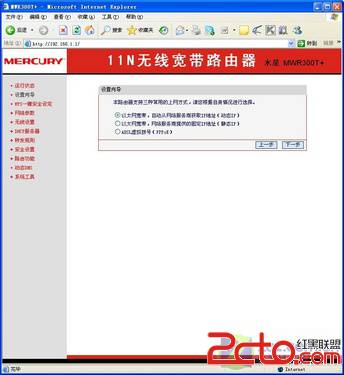
快速设置向导
我们也可以修改SSID,用一个自己的名称作为无线网络的名称。另外可以选择一个信道,如果周围存在其他相同信道的无线网络,那么我们的网络就会受到一定程度的干扰,所以在选择信道的时候最好选择一个和其他网络不同的。
频段带宽可以选择自动,20M或40M,也是最好与周围的网络区别开来,避免干扰。
7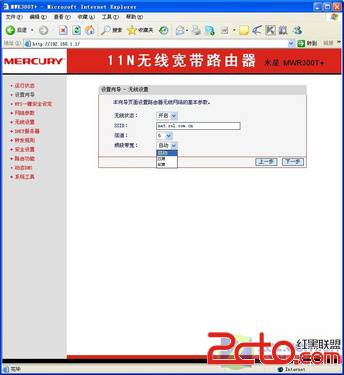
快速设置向导
接下来也是无线设置,方法与前面相同,设置完成后就可以进行网络访问了。
熟悉网络设置的话,我们使用手工方式对路由器进行配置。这样我们可以分别对LAN口,WAN口等进行具体配置,以及具体配置无线网络,对无线网络进行加密等。
点击左侧网络参数-LAN口设置,对LAN口的IP参数进行配置,我们可以设置一个与默认情况下不同的参数。
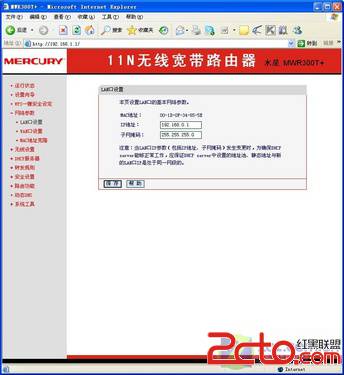
配置界面
PPPoE配置选项较多,设置好上网帐号,上网口令后,还可以对连接模式进行选择。有按需连接,自动连接,定时连接,手动连接等,这个要根据用户自身情况进行设置了,如果是包月上网的,就可以选择自动连接,否则就应该选择按需连接或手动连接等。
16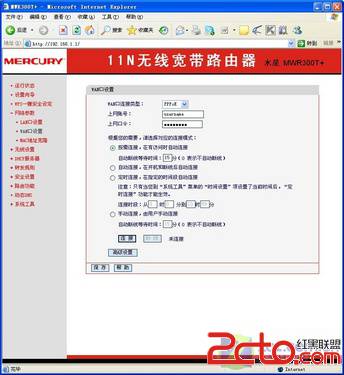
配置界面
接下来对无线网络参数进行配置。无线网络配置是无线上网最重要的一个环节,SSID用来区分不同的网络的无线信号标识,我们可以设置一个自己的名称。无线路由器通常具有多个信道,若是觉得信号不够稳定可以尝试更换一个不同的信道,或者选择不同的频段带宽。
tags:mercury路由器设置图解