TP产品也就是路由器产品我们不只一次讲过,但是由于产品的种类很多,设置不一,所以在此再一次拿出403产品的设置方法让大家学习,解决您上网中遇到的问题, 下面就以TP-LINKTL-402路由器为例进行说明(见下图)。 按上图介绍,将计算机、电信宽带MODE和TP-LINKTL-402路由请看如下
TP产品也就是路由器产品我们不只一次讲过,但是由于产品的种类很多,设置不一,所以在此再一次拿出403产品的设置方法让大家学习,解决您上网中遇到的问题,
下面就以TP-LINKTL-402路由器为例进行说明(见下图)。


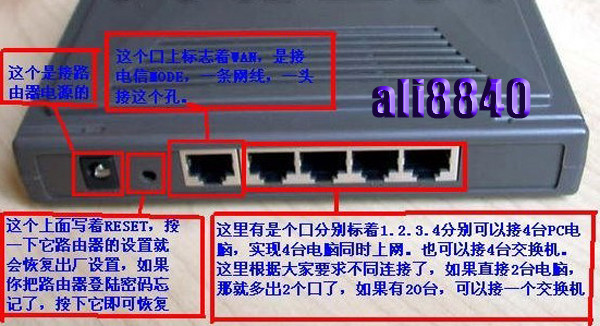
按上图介绍,将计算机、电信宽带MODE和TP-LINKTL-402路由器正确连接,就可组成了一个网络。这时打开连好的计算机,右手键点击桌面的网上邻居→属性。
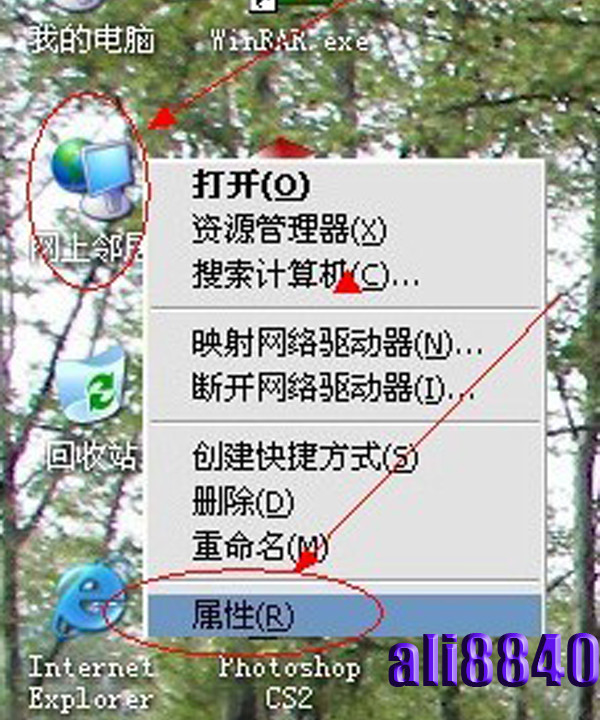
右手键点击本地连接→属性。
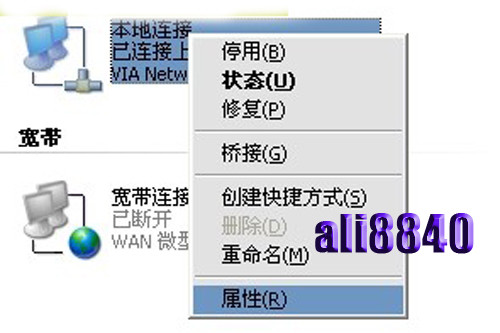
点击TCP/IP协议属性,设置IP为192.168.1.250。IP网段可设置在192.168.1.2至192.168.1.254之间,不要将同一IP设置为多台计算机使用,否则会引起IP冲突。子网掩码为255.255.255.0,网关为192.168.1.1,点击确定。DNS可路由器设置完成后再进行设置。
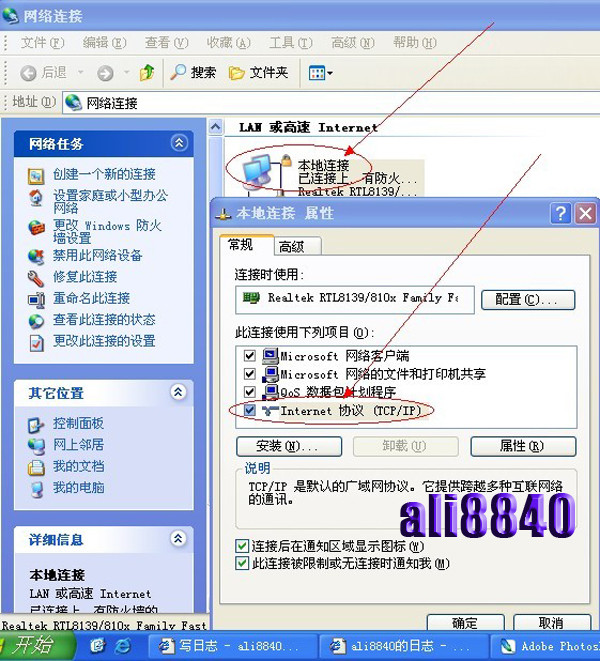
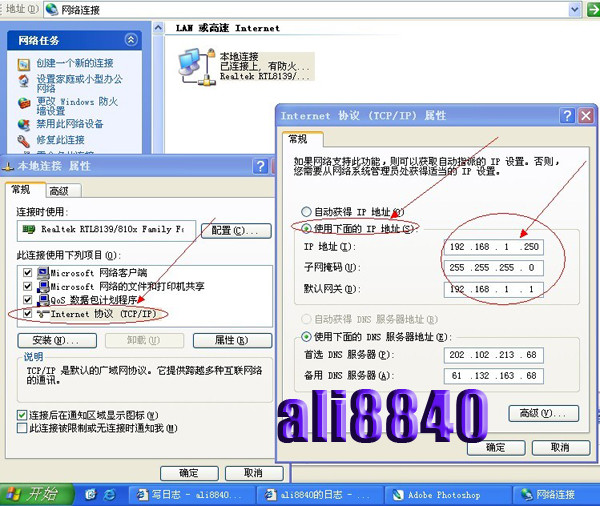
接着打开IE浏览器,在网址处输入192.168.1.1/,点击回车。
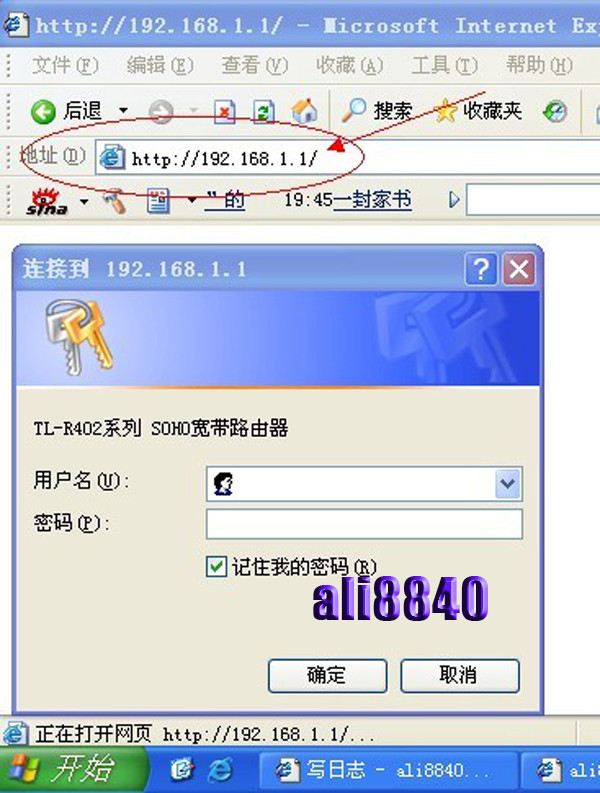
然后按照提示输入用户名和密码,路由器默认的用户名和密码都是admin,也可查看路由器说明书,输入后点击回车,即可进入路由器设置界面。
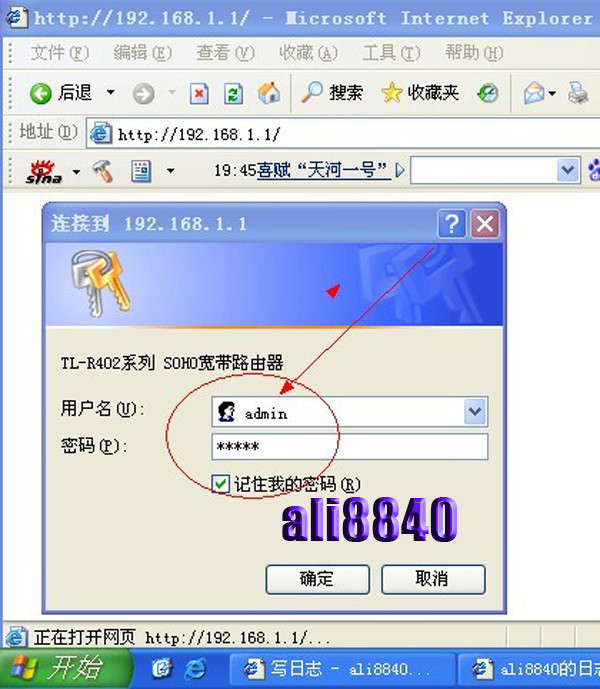
进入路由器设置界面后入下图所示。
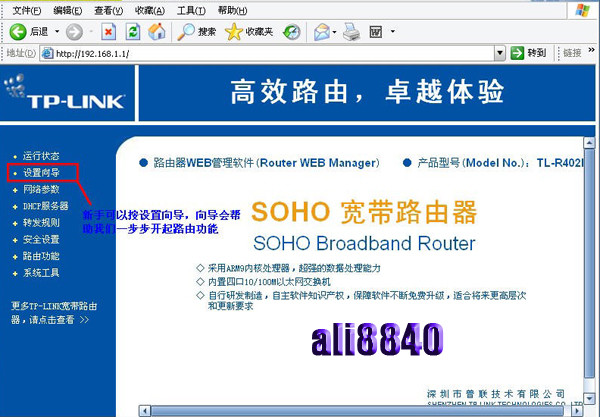
进入路由器设置向导如下图所示。
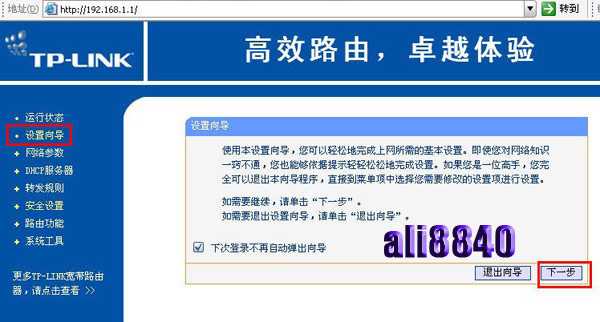
然后点击下一步,如下图所示。
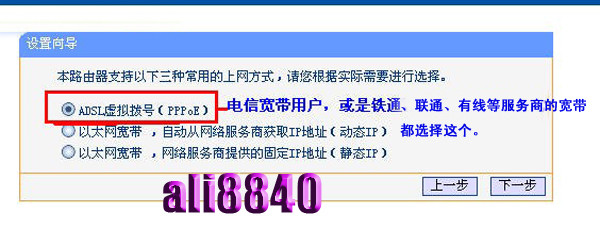
这里选择ADSL虚拟拨号,铁通、网通等的虚拟拨号宽带用户也选择它,然后继续下一步。
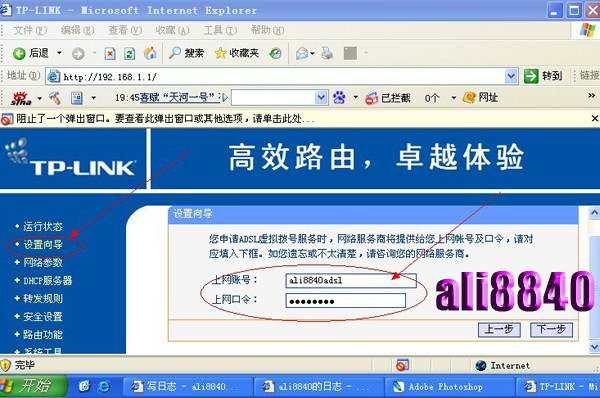
再继续点击下一步即可完成路由器设置。然后再设置在点网络参数,WAN口的设置,,如下图所示。
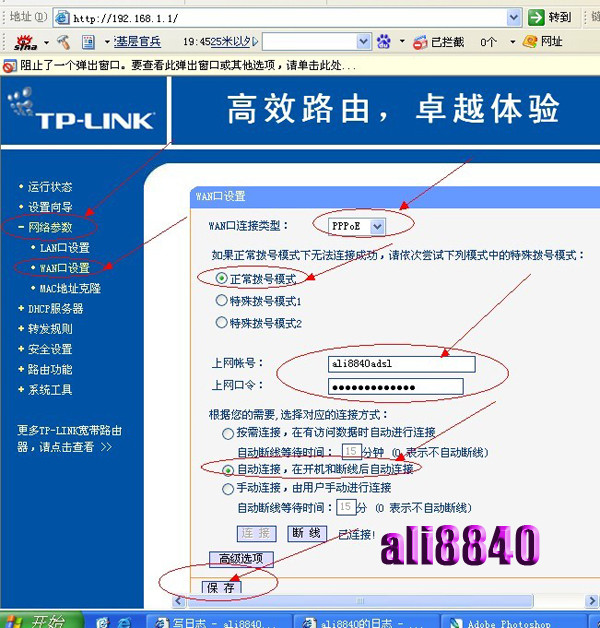
至此,路由器设置都已完成,这是只要重启路由器就可以了。点击系统工具,重启路由器。
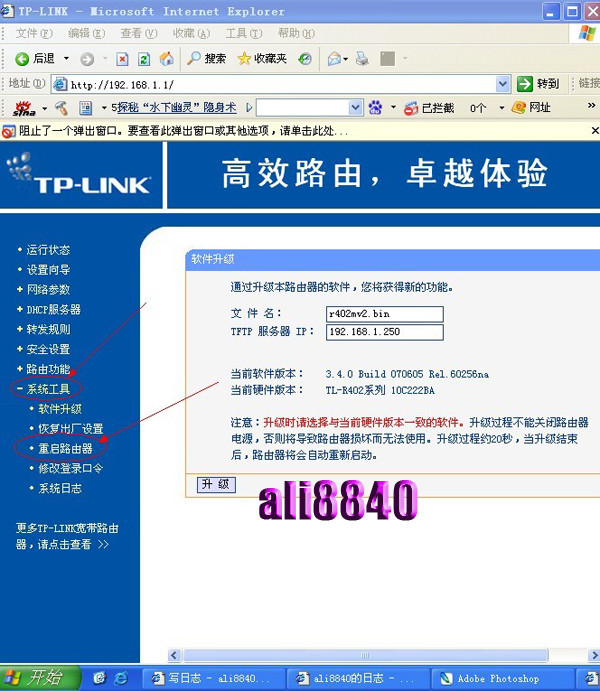
这时关掉配置网页窗口,将路由器连接的所有计算机插入端口就可以上网了。因为本路由器的DHCP服务是自动开起的,所以只要接上计算机,路由器就自动会分配IP给端口上的计算机,所以其他的计算机无须设置就可以直接用网线连接路由器或者交换机上网。
关于前面提到的DNS,可以填写当地服务商提供的DNS,分首选DNS和备用DNS。如果不了解当地的DNS,可将首选的DNS设置为192.168.1.1,也就是网关,备用的无须填写。若要将计算机的DNS地址予以设置,打开网上邻居→属性→本地连接→属性→TCP/IP协议属性,下面分别为当地电信DNS地址和DNS为网关地址的图示。
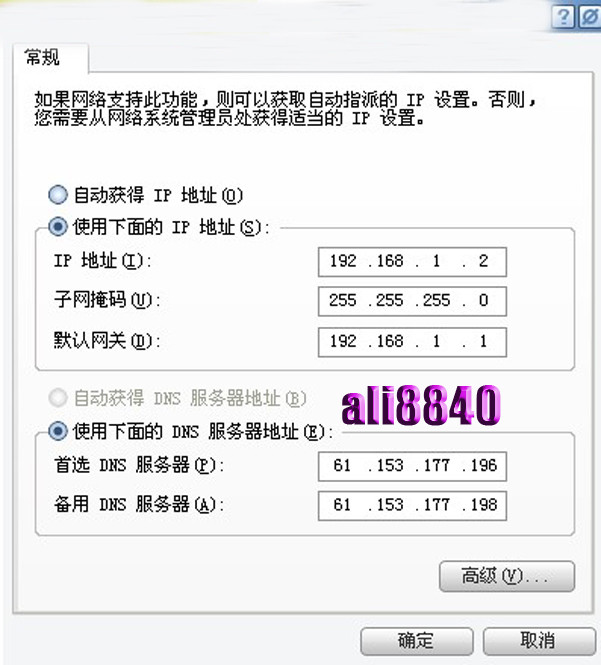
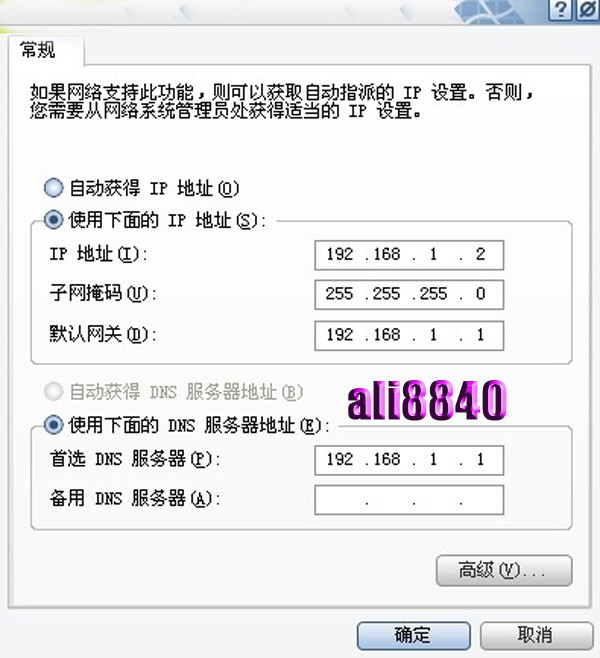
看到这里您可能基本已经介绍完成了,还是要提醒大家,如果觉得有用可以转播到微博中 QQ中都可以,下次再设置就不用找了。
tags:TP-LINKTL-402,路由器,新产品,设置,方案,产品