输入上网账号和密码 迅捷FWR310无线路由器WiFi设置教程 6、接下来是WiFi设置,SSID栏填写WiFi无线网络名称,加密方式下面的密码,就是需要设置的WiFi无线密码,这个WiFi密码建议尽量不要太简单,防止被蹭网,设置完请看如下
输入上网账号和密码
迅捷FWR310无线路由器WiFi设置教程
6、接下来是WiFi设置,SSID栏填写WiFi无线网络名称,加密方式下面的密码,就是需要设置的WiFi无线密码,这个WiFi密码建议尽量不要太简单,防止被蹭网,设置完成后,继续点击右下角的【下一步】,如下图所示。
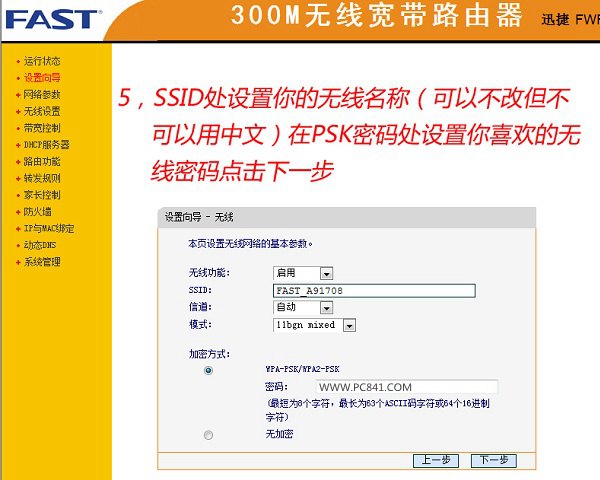
设置WiFi无线网络名称和密码
7、在最后接下来的界面中,再点击【保存】即可,至此就基本完成了迅捷FWR310无线路由器设置了,如下图所示。
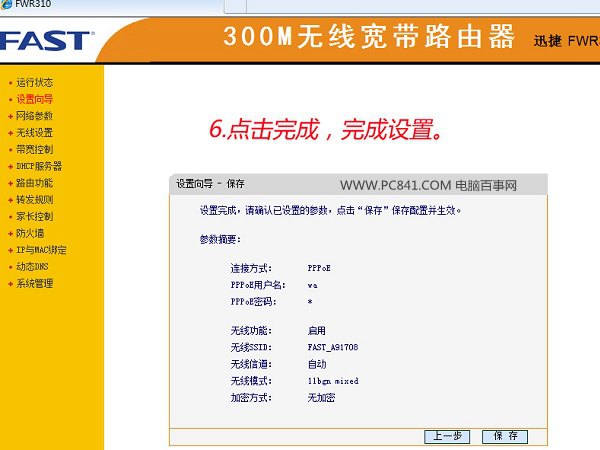
8、设置完成后,如果您的电脑依旧无法上网,那么清点击设置界面左侧的【网络参数】下方的【MAC地址克隆】,在右侧操作中,点击【保存】,如下图所示。
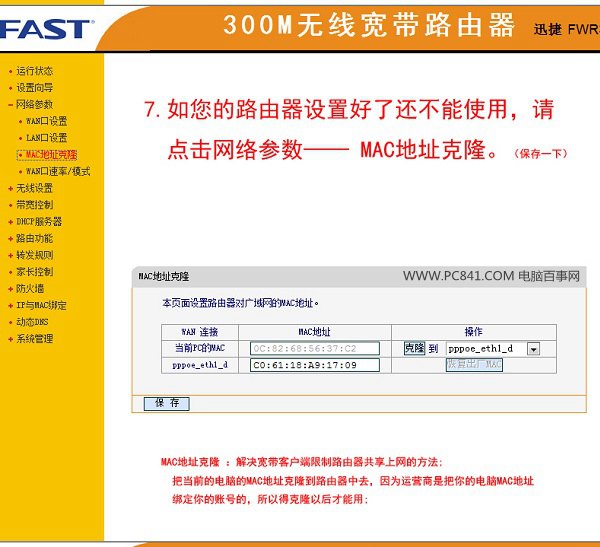
最后再点击左侧底部的【系统管理】(www.jmqy.com路由器教程网原创教程),然后选择【重启路由器】重启一次路由器,在弹出的确认框中点击【确定】即可,如下图所示。
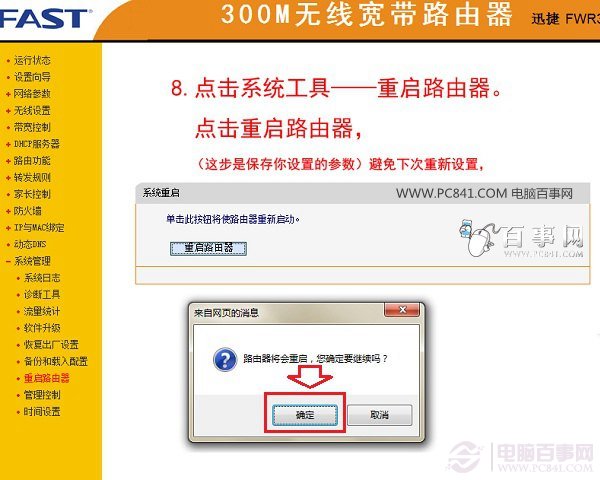
重启路由器
以上就是迅捷WR310无线路由器设置教程,路由器重启后,一般电脑就可以正常上网了,并且无线设备还可以找到刚才设的SSID无线网络名称的WiFi网络,使用设置的WiFi密码即可连接上网。
tags:路由器,设置,迅捷,无线,图文,教程,迅捷,WR310,无线